Attention!
For the function of replacing all colors in a presentation (on all slides or a part of slides) to work correctly, you need to use only colors from the Color Scheme palette in your presentation.
If some objects on the slide have colors outside of the Color Scheme palette applied, those colors will not be changed when the new Color Scheme is applied. This can be used if you want some objects not to change their color when changing the Color Scheme.
How to Install Color Scheme XML Files on Your System
1. After you download the XML file(s) of the Color Scheme(s), select and copy all the XML file(s).
2. Go to the folder:
2a. For Windows 8 and Windows 10 users:
C:\Users\YourUserName\AppData\Roaming\Microsoft\Templates\Document Themes\Theme Colors
–YourUserName – your username
–If the AppData folder is not visible:
| 1. Copy the entire line C:\Users\YourUserName\AppData\Roaming\Microsoft\Templates\Document Themes\Theme Colors | |
| 2. Paste C:\Users\YourUserName\AppData\Roaming\Microsoft\Templates\Document Themes\Theme Colors in File Explorer | |
| 3. Replace YourUserName with your username and press Enter |
2b. For Mac Office 2016 and later users:
MacintoshHD\Users: YourUserName\Library\Group Containers\UBF8T346G9.ms\User Content\Themes\Theme Colors
–YourUserName – your username
3. Paste the XML file(s) into the above folder.
What is the Color Scheme installed in the system?
The Color Scheme installed in the system is a color scheme that is always available on the device (desktop, laptop) on which you installed it. You can apply this Color Scheme to the entire presentation or to individual slides – the Color Scheme will become part of your presentation.
NeedSlide Color Scheme
The NeedSlide Color Schemes are composed of 8 colors.
There are 12 colors in the Presentation Color Scheme, but 4 of them remain unchanged in our Color Schemes:
| 1. Background 1 – with rare exceptions, it is always white in our Color Schemes (not system). It is possible to replace it with a system one if you want Variants to be available. | |
| 2. Text 1 – with rare exceptions, it is always black in our Color Schemes (not system). It is possible to replace it with a system one if you want Variants to be available. | |
| 3. Hyperlink – no different from the standard (system).
4. Followed Hyperlink – no different from the standard (system). |
Any NeedSlide Color Scheme uses and varies the following colors:
| 1. Background 2 – used as an auxiliary light background, to highlight text inserts, as an auxiliary accent, etc. | |
| 2. Text 2 – used as an auxiliary dark background, auxiliary text color, etc. | |
| 3. Accent 1 – used as one of the usual accents or as one of the monochrome shades in the Color Scheme, or as one of the two accents in Diverging Color Schemes in the “Maps” section, etc. | |
| 4. Accent 2 – used as one of the usual accents or as one of the shades of monochrome color in the Color Scheme in the sections “Maps”, “Business & Consulting”, etc. | |
| 5. Accent 3 – used as one of the usual accents or as one of the shades of monochrome color in the Color Scheme in the sections “Maps”, “Business & Consulting”, etc. | |
| 6. Accent 4 – used as one of the usual accents or as one of the shades of monochrome color in the Color Scheme in the sections “Maps”, “Business & Consulting”, etc. | |
| 7. Accent 5 – used as one of the usual accents or as one of the shades of monochrome color in the Color Scheme in the “Maps”, “Business & Consulting” sections, etc., or as the main accent in some of the Color Schemes in the “Business & Consulting” section, etc. | |
| 8. Accent 6 – used as one of the usual accents or as the main accent in some Color Schemes of the “Business & Consulting” section, etc. |
Basic principles of creating NeedSlide Color Schemes
We’re excited to introduce the NeedSlide Color Schemes! We consider our Color Schemes in terms of their set of parameters, if not the best, then some of the best that can be found anywhere.
Features of some NeedSlide Color Schemes
- “Business & Consulting”
This section uses mostly monochrome combinations with one (usually “Business”) or two (usually “Consulting”) accents. There are also several Color Schemes with traditional (system) color combinations.
- “Maps”
This section applies three types of Color Schemes for maps: Sequential, Diverging, and Qualitative.
Sequential – In this scheme, colors are used to represent quantitative or ordinal values. We use both monochrome schemes and part-spectral schemes.
Diverging – This scheme actually uses two sequential schemes to emphasize extreme values at both high and low levels.
Qualitative – in this scheme, colors are used to display data that does not have a quantitative, ordinal, or fractional value, but has qualitative (entity) values.
In addition, we are pleased to present to you several classic Color Schemes for maps.
- Other Categories of Color Schemes
These Color Schemes have been created based on characteristic photographs and illustrations in the relevant theme. After defining the primary colors, each such Color Scheme was manually edited with additional colors added.
Confidentiality
We are committed to confidentiality. Under no circumstances do we show/transmit or in any other way share the materials of your task with third parties. After completing work on your task, all task materials are transferred to the archive and stored therein encrypted form without access to any networks (including the Internet). This is necessary if in the future you request any work with your materials. If you do not want the materials of your task to be stored in our archive, then indicate this in the description of the task. In this case, all materials of your task will be deleted (without the possibility of recovery) after the completion of the task. The link to the final file (s) of your assignment is valid for 7 days. After this period, the final file (s) of your task will be transferred to the archive or deleted (without the possibility of recovery) if you indicated this in the description of your task.
Refusal to perform the task
We reserve the right to refuse to perform the task if the task contains materials that are ethically unacceptable to us (discrimination on racial, ethnic, gender, religious and other grounds, etc.). In this case, we will fully refund you the amount of your payment for this task.








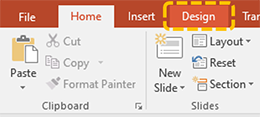
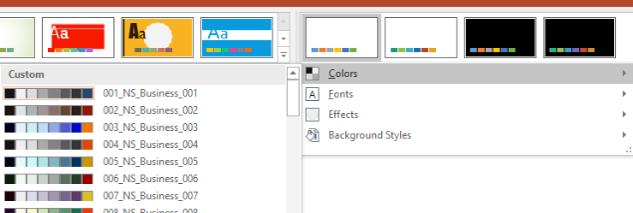

 1490
1490

 1502
1502

 1497
1497

 1495
1495

 1493
1493

 1498
1498

Reviews
There are no reviews yet.